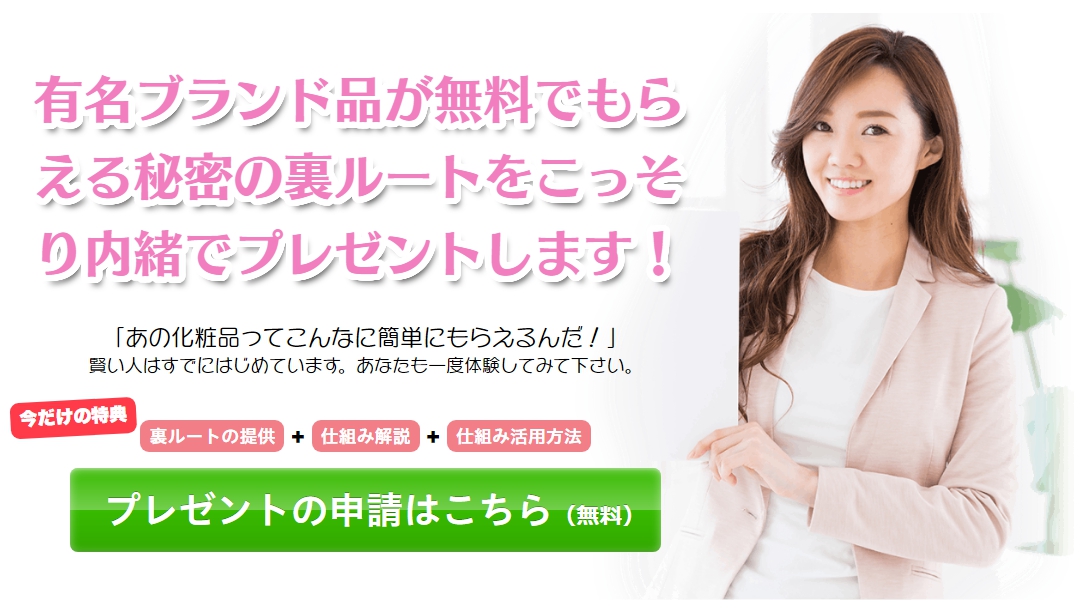コロナの影響でオンラインライブ配信が多くなりました。
そこで読者の方から画面録画できるおすすめのソフトはないですか?と問い合わせをよくもらうので、何分でも何時間でも録画可能のソフトがあったので、試しに使ってみました。
WonderFox HD Video Converter Factory Proという名のアプリケーションソフトなんですが、神アプリなのかチェックしてみたいと思います。
Sponsored Link
サクッと要点だけ見る→
画面録画するならワンダーフォックス
まずは、HD Video Converter Factory Proの公式サイトへアクセスし。
無料ダウンロードしてみます。
そして実行ファイルをクリックして、インストールするとネットブラウザーには下の画面のページが映ります。

無料版でできることが記載されています。
のちほど、詳しくみていきます。
そして、こんな画面が登場しますが、右上の×をクリックして大丈夫です。
※最後の追記にてプレゼントされた、ライセンスコードを入力すると有料版(景品)が使えます。

すると、このようなインターフェイス(ホーム画面)が出てきます。

簡易な動画編集はサクサクとできる
変換をクリックすると、自分の持っている動画を選択し、変換したいフォーマットに変換できます。
変換する前に、動画を分割したり、くっつけたり(マージ)、フィルター効果をつけたり、回転させたり、ウォーターマークを入れたりできます。
動きはサクサク動いて、使いやすいですが、音楽・音を追加できないので完璧な動画編集ソフトとしては言えないのが残念です。
でも、簡単な編集はさくっとできるので、簡易でいいと言う人には問題ないです。
300以上の動画サイトの動画をどんどんダウンロードできる
次に、ダウンロードをクリックすると、ダウンロードしたいサイトのURLを記入する画面が出てくるので、そこにユーチューブやフェイスブック、ニコ動、その他300以上に対応している動画サイトのURLを入力すると、どんな大きさ、画質でダウンロードするか選択項目がでてくるので、好みのファイルを選択して、ダウンロードできます。
非常に、簡単にです。
動画が削除されたり、どこにあったか検索しても探しきれなくなる前に、自分のPCに残しておきたいと思った動画はすぐにダウンロードしておくのがいいですね。
Sponsored Link
画面録画は何時間でも録画できる
次にお待ちかねのPC画面録画ですが、録画のメニューをクリックすると、下記画像の画面がでてくるので、全画面か、領域を選択するかを選び、マイク音を入れるか、入れないか選択して、整えばRECボタンをクリックして録画がはじまります。

Sponsored Link
マイク音ですが、チェックボタンをはずすと、無音になります。
なので、PC上でながれる音だけを録音し、マイク音は録画したくない場合は、PCのコントロールパネルを開き、サウンドの項目から、録音のタブを選択し、マイクのプロパティーからマイクの入力レベルを0にすればPC上でながれる音だけを録音できます。

録画が終われば、勝手にmp4ファイルで指定のフォルダーにダウンロードしてくれます。
とっても簡単です。
ワンダーフォックス無料版と有料版の違いは?
その他、GIFアニメーションの作成や、スライドショーの作成、スクリーンの分割なども直感的にあつかえます。
そんな神アプリケーションですが、無料版と有料版の違いがあります。

無料版では動画サイトからのダウンロードが5回しかできません。。。
画面録画も時間は何時間でもできますが、5回しかできません。。。
画面録画はカンタンにできるので、5回でもいいので、ぜひすぐに使ってみてください。
追記:当サイト限定で期間限定無料ライセンスコードをプレゼント
公式サイトの方がこの記事を見てくれてまして、なんと無料で使えるライセンスコードを提供してくれました。
期間限定になっているので、有料版を無料で使ってみたい場合は、今すぐこちらからライセンスコードをダウンロードしてください。
追記:2022年クリスマスプレゼントキャンペーン開催
HD Video Converter Factory Pro v25.0が無料配布を実施。
無料版なのでアップデートはしてくれませんし、サポート対応はないですが、
回数制限や期間限定で使用不可になることはないので、気になった方はダウンロードしてみて下さい。